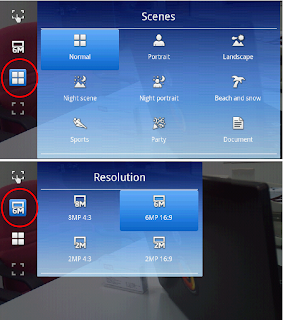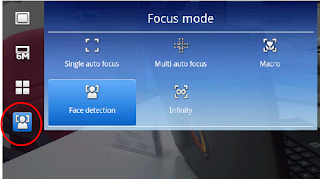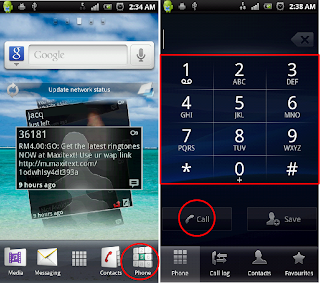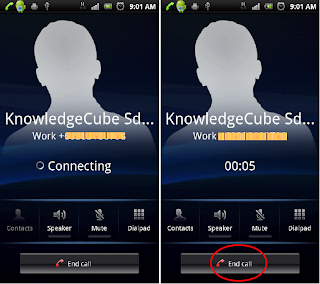Photos can be captured with a 4 inch capacitive touch screen, and 8.1 megapixel camera. It also comes with digital zoom of up to 16x, image stabiliser (due to small hand shakiness) and a flash. The updated Android provide a default camera apps that meet most requirements.
Step 1. Starting the camera
Method 1
At the Home screen, tap the Application icon, then tap Camera icon.
Method 2
On the X10i, press the Camera quick button.
Step 2. Select Camera (optional if already selected)
Tap the Camera icon.
Step 3. Snap the photo
There are several methods to do this, but I will note down just the Touch and Normal.
Method Touch
- Select Camera mode icon, and tap Touch capture. (optional if already selected)
- Point the camera to the person or object, press on the screen where is the desired focus.
- Release finger, to take the photo.
Method Normal
- Point the camera to the person or object.
- Half press the Camera button, to focus.
- Press Camera button down fully to take the photo.
Step 4. Preview photo
Press on the last taken photo at bottom of the screen, or tap the Filmstrip icon
Other setting for the camera can be accessed by the on screen icons or by the Menu key.